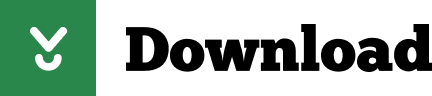- Windows 10 Wifi Settings Not Showing Updating
- Windows 10 Wifi Settings Not Showing Up Windows 10
- Windows 10 Wifi Option Not Showing Up
- No Wifi Setting Windows 10
- Network Not Showing Up Windows 10
- Windows 10 Wifi Not Showing Up In Settings
- Windows 10 Wifi Settings Not Showing Up
Fix 5GHz WiFi Not Showing Up In Windows 10 Resolved #1 – Check Your Computer For 5GHz WiFi Support. The first step is to check if your PC has 5GHzbandwidth compatibility. #2 – Check If Your Router Supports 5GHz Bandwidth. To check if your router supports 6 GHz bandwidth or 5G, you will have. In this video you will see How to Fix Wifi Network not showing in Windows 10.Steps to fix Wifi Problems in windows 101. Open 'Device manager'2.
When you try to connect to the internet on your laptop but your usual WiFi network is not showing up, it's very frustrating. But don't worry; you can fix it. Read on to learn how…
Press Windows Key+I to open the Settings window, on your computer. Now, click on ' Network and Internet '. Now, under Status, on the left hand side, scroll down and click on ' Network reset '.

Try these fixes
Here are some solutions for you to try. You don't need to try them all; just try each one in turn until everything's working again.
Why is my WiFi network not showing up in my computer?
Generally speaking, there are several causes for this issue:
- The WiFi problem
- The connecting problem
- The incorrect WiFi configuration in your WiFi router and your computer
- The missing or outdated WiFi driver issue
However, the good news is you can easily troubleshoot your problem and solve it. This guideline introduces 6 methods for you to troubleshoot.
Method 1: Enable the WiFi service
The problem happens most likely because your Windows disables the WiFi service. You can't connect to the WiFi if your Windows disables it. So you can try these steps to enable WiFi service. There are two places you can check.
Way 1: Enable the WiFi service with the WiFi switch
Some laptops, such as HP, Lenovo, Dell, have a switch or a key on your keyboard to turn on/off WiFi (like Fn+F5). Check the switch or keys and turn your WiFi service on.
Way 2: Check your network settings
If you don't have the WiFi switch on your laptop or computer, you can check it in your system.
1) Right click the Internet icon, and click Open Network and Sharing Center.
2) Click Change adapter settings.
3) Right click WiFi, and click Enable. Note: if it has enabled, you will see Disable when right click on WiFi (also referred to Wireless Network Connection in different computers).
4) Restart your Windows and reconnect to your WiFi again.
Method 2: Turn on WLAN AutoConfig service
WLAN AutoConfig service (also referred to Wireless Configuration in Windows XP) can configure wireless security and connectivity settings. When enabled, WLAN AutoConfig settings apply to all IEEE 802.11 wireless network adapters installed on your computer. Moreover, when the WiFi becomes available, it will automatically connect to a preferred wireless network. You can follow these steps to enable it:
1) On your keyboard, press Windows logo key + R at the same time to invoke the Run box, and type services.msc, then press Enter.
2) Right click Wlan AutoConfig (if you are using Windows XP, right click Wireless Configuration), and click Properties.
3) Select Automatic in Startup type, then click Apply, and click OK
4) Restart your PC and reconnect to your WiFi network to see if your WiFi shows up.
Method 3: Update WiFi network driver
Wireless network driver allows your operating system to communicate with your wireless and network adapters. If your wireless network is not showing up on laptop, it is probably due to the missing, outdated, or corrupt drivers.
There are two ways to update drivers:manuallyandautomatically.
Manually update driver– You can manually update the network driver bysearching the correct driverthat is matched with yourWindowsOSon themanufacturer's website, andinstallit in your computer. This requires the time and computer skills.
Automatically update driver– If you don't have time or patience to manually update drivers, you can do that automatically with Driver Easy.
Driver Easy will detect the drivers condition in your computer, and install the correct drivers for your PC. More importantly, with Driver Easy, you don't need to struggle figuring out the Operating System, and you don't need to worry about making mistakes while processing. That will tremendously save your time and patience.
You can update your drivers automatically with either the FREE or Pro version of Driver Easy. It only takes 2 simple clicks with the Pro version (and you will get full support and a 30-day money back guarantee).
1) Download and install Driver Easy (at first connect your computer to the Internet via Ethernet cable).
2) Run Driver Easy and click Scan Now. Then Driver Easy will scan your computer and detect any problem drivers
3) Click Update button next to the driver name to download the correct driver (you can do that with the FREE version), then install it in your computer.
Or click Update All to automatically download and install the correct version of all the problem drivers (you can do that with Pro version, and you will be prompted to upgrade when you click Update All).
4) After updating the drivers, restart your computer, then connect to the WiFi network again, and see if your problem solves.
Method 4: Restart your modem and WiFi router
If the problem occurs to your own WiFi network at home, you can also check the WiFi itself to see if it's your WiFi issue, including the router issue, SSID broadcast and device interference mentioned below.
This problem can be probably caused by the Internet Service Provider (ISP) issue. Restarting your modem and wireless router can help you reconnect to your ISP. Note: anyone who is connecting to the network will be disconnected temporarily while you are doing this.
1) Unplug your wireless router and modem from power source (remove the battery if your modem has a battery backup).
2) Wait for at least 30 seconds.
3) Plug your wireless router and modem back into power source again (put the battery back to the modem).
4) On your PC, reconnect to your WiFi network, then see if it shows up.
What is WiFi Network Frequency
Tips: If it is the first time to connect to the WiFi, you will need to pay attention to the WiFi network frequency. You can't connect if your computer uses mismatched frequency with your router's.
Usually WiFi network frequency has 2.4 GHz and 5 GHz. Luckily many routers are dual-band model now, so it both supports 2.4 GHz and 5 GHz band. To check your WiFi network frequency, you can go to the router manufacturer's website. While you can also check your Windows WiFi network frequency: type netsh wlan show drivers in the Command Prompt and press Enter, then it will show you the supported protocols.
Generally speaking, 802.11a/ac uses the 5 GHz band, 802.11b/g uses the 2.4 GHz band, and 802.11n uses either the 2.4 GHz or 5 GHz band. if they don't match or include the frequencies of your router, the WiFi network won't show up on your computer.
Method 5: Enable SSID broadcast for your WiFi
Service Set Identifier (SSID) broadcast is what makes your WiFi network visible to your network adapter. Once you disable SSID broadcast, your WiFi network won't show up in the list.
Tips: Many people disable SSID broadcast for security concerns. By doing this, they can hide the WiFi network, so the network name won't be seen by others. But the first time to connect to the WiFi network, you'll have to configure the profile settings manually, including the network name and security mode. After making the initial connection, devices can remember these settings and will not need to be specially configured again.
You can try the instructions below to enable your SSID broadcast. The specific interface may vary from different computers. Here we take TP-link WiFi router as an example:
1) Go and see the IP address, username and password on your wireless router.
2) Open your browser on PC or mobile phone (connect to the Internet via Ethernet cable on your PC or use mobile phone that has internet connection).
3) Type the IP address in your browser, and press Enter.
4) Type your User name and Password, then click Login.
5) Go to Wireless > Wireless Settings. Check the box next to Enable SSID broadcast, and click Save.
7) Restart your PC and reconnect to your WiFi network.
Method 6: Check the device interference
Windows 10 Wifi Settings Not Showing Updating
The WiFi signals can be interfered by many household devices, such as your cordless phone, microwave oven, Bluetooth speaker, etc. because they use the same 2.4 GHz or 5 GHz frequencies. Therefore, you can check these devices to see if it's where the problem lies in.
1) Turn off those devices, and unplug the power source
2) On your PC, try to connect your WiFi again, and see if it shows up.
3) If the problem solves, it seems to result from the devices interference. Then move your modem and wireless router to another place, so they are not in the same light with the household devices.
In addition to the way mentioned above, you can also buy a 5 GHz router or dual band router, because many household devices use the frequency of 2.4GHz. So using a router of 5 GHz can avoid most interference.
Method 7: Switch to ChromeOS
Windows is a very old technology. Sure, Windows 10 is relatively new, but it's still just the latest iteration of a decades-old operating system, designed for a bygone era (pre-internet).
Now that we have the internet, fast connection speeds, free cloud storage, and endless web apps (like Gmail, Google Docs, Slack, Facebook, Dropbox and Spotify), the entire Windows way of doing things – with locally installed programs and local file storage – is totally outdated.
Why is that a problem? Because when you're constantly installing uncontrolled third-party programs, you're constantly opening the door to viruses and other malware. (And Windows' insecure permission system compounds this problem.)
Plus the way Windows manages installed software and hardware has always been a problem. If your computer shuts down unexpectedly, or a program installs, uninstalls or updates incorrectly, you can get ‘registry' corruptions. That's why Windows PCs always slow down and become unstable over time.
Also because everything's installed and saved locally, it doesn't take long before you run out of disk space, and your disk gets fragmented, which makes everything even slower and more unstable.
For most people, the simplest way to solve Windows problems is to ditch Windows altogether, and switch to a faster, more reliable, more secure, easier to use and cheaper operating system…
ChromeOS feels much like Windows, but instead of installing heaps of programs to email, chat, browse the internet, write documents, do school presentations, create spreadsheets, and whatever else you normally do on a computer, you use web apps. You don't need to install anything at all.
That means you don't have virus and malware problems, and your computer doesn't slow down over time, or become unstable.
And that's just the start of the benefits…
To learn more about the benefits of ChromeOS, and to see comparison videos and demos, visit GoChromeOS.com.
That's all about it. If it helps, share with us which method that helps. If the WiFi network still doesn't show up in the network list, and you are not sure how to deal with it, please feel free to leave us a comment below and we will see what more we can do to help.
Some of the Windows 10 users are reporting to have an issue with the WiFi Network not showing up on Windows 10. Now, this error can happen because of many reasons, starting from an old/incompatible WiFi driver to a set of faulty registry. The problem can come from two sources- The WiFi hardware/computer hardware is the causing the problem or the problem is happening because of some software bug. Let's keep reason aside and focus on the fixes for this problem-
Before proceeding for the fixes you can restart your computer and look if the WiFi network is showing up. If the error is still there, then try these fixes-
Fix 1- Enable the network driver
If your WiFi network is not visible on your Windows 10, it is happening perhaps because of the WiFi driver on your computer is disabled. Enabling the network driver can fix your problem. Follow these steps to enable the network driver –
1. In order to open the Run window, simply press 'Windows key' and ‘R‘ keys together.
2. Now, you need to type 'ncpa.cpl' in the Run window and then hit Enter.
This will open Network Connections of Control Panel
2. Right-click on the WiFi driver you are using and click on 'Enable'. The WiFi driver will be enabled just in time.
Close Network Connections and reboot your computer. See, if your computer is showing the WiFi network. If you still cannot see the WiFi network, go for the next fix.
Fix 2 – Automate the WLAN AutoConfig service
WLAN AutoConfig is a Windows service that detects and connects to a wireless network. Now, sometime this service is not started automatically, which can cause the error. Follow these steps to automate the WLAN AutoC0nfig service.
1. At first, you need to press ‘Windows key‘ and the ‘R‘ key on your computer.
2. To open the Services window, type 'services.msc' and click on 'OK'.
2. Scroll down to find the 'WLAN AutoConfig' service. Now, double click on it, and the 'WLAN AutoConfig Properties' window will be opened.
3. Now click on drop-down menu beside the option'Startup type:' and select 'Automatic'. Tsstcorp cddvdw ts l632n ata device driver for mac.
4. Click on 'Apply' and then on 'Ok'.
Windows 10 Wifi Settings Not Showing Up Windows 10
Reboot your computer and try to connect with your WiFi.
If it still is there then go for this next fix.
Fix 3 – Update the WiFi network driver
Your WiFi is not showing up because of the old/incompatible network driver may be installed. Updating your WiFi driver may solve the problem. Follow these steps to update your WiFi-
1. As the first step, all you have to do is press ‘Windows key+X‘ and then click on 'Device Manger'.
Device Manager utility will open.
2. In the Device Manager window, locate'Network Adapters' in the list of drivers. Expand the section.
3. Now, from the drop-down select the driver which you are using, right-click on it and click on 'Update driver'.
4. After doing so, when 'How do you want search for the drivers?' prompt appears, simply click on 'Search automatically for updated driver software'.
Now, Windows will search for updates for the WiFi device on your computer.
Reboot your computer.
Check if you are able to connect with the WiFi network.
Windows 10 Wifi Option Not Showing Up
Fix-4 Switching OFF and ON your router
Many a time rebooting your router can help you to connect with your network. Your Internet Service Provider assigns a temporary IP address to your router, which changes in a regular interval. If your router doesn't cope with the changed IP it will not be able to connect with the internet and also it will not be shown on the computer. Switching OFF and ON your router can help this process-
1. Switch OFF your router with the manual switch.
2. Unplug your router from the electric socket.
3. Wait for a minute or two.
No Wifi Setting Windows 10
4. Plugin your router.
5. Switch the router ON.
Check if your Windows is able to discover the network. If the issue still persists then go for the next fix.
Fix-5 Deleting Registry Entries with Command Prompt
Some corrupt registry entries can be the cause for which you are not finding the WiFi network on your computer. Deleting those registry keys with command prompt can solve your problem-
1. Type 'cmd' in the Search box.
2. Right-click on the 'Command Prompt' and then click on 'Run as administrator'.
Command Prompt window will appear in administrative mode.
2. Copy and Paste this following command in Command Prompt and hit Enter.
Network Not Showing Up Windows 10
3. Copy and Paste this in Command Prompt and press Enter. Wait till the process is completed. Close the Command Prompt.
Windows 10 Wifi Not Showing Up In Settings
Reboot your computer and see if the WiFi network is visible to you. If you are still facing the same problem, then go for the next fix.
Fix-6 Check if the necessary services are running
Windows 10 Wifi Settings Not Showing Up
WiFi discovery on your computer requires the same essential services to be running behind. If these essential services are not running, you will not be able to discover the WiFi network on your computer. To check that essential services are running follow these steps-
1. As the first step to open the Services utility is to type 'Services'.
2. Now, click on 'Services' that will arrive in the elevated search result.
2. Look for these two services 'Windows Event Log' and 'WindowsUpdate' and check if their Status is 'Running'.
3. Also, check if the 'Remote Procedure Call (RPC)' is Running.
4. If any of these 3 services are stopped/disabled/not running, right-click on it and click on 'Start'.
Close Services window and Restart your computer.
Check if you can discover WiFi network on your computer.
Sambit is a Mechanical Engineer By qualification who loves to write about Windows 10 and solutions to weirdest possible problems.